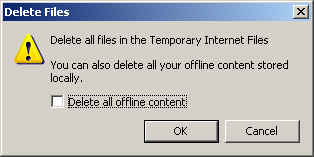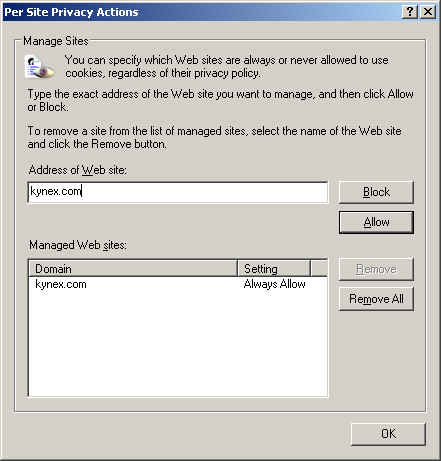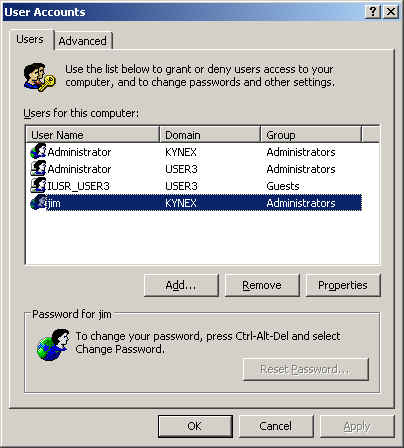Configuring Internet Explorer Settings for KYNEX
For KYNEX to work properly in your browser, a certain set of configurations is necessary. Your Information Technology staff can assist you with browser setting issues, if necessary.
If you are experiencing problems with KYNEX, the browser settings should be checked before taking further action. If there is any doubt that your current settings are compatible with KYNEX, it is recommended that all of the following procedures be performed to assure that the necessary settings are established.
Below are some common problems that you may experience. Click on the appropriate link to see the possible resolution.
"Page cannot be displayed" error occurs, or the KYNEX Recalc button doesn't update the data correctly.
KYNEX keeps prompting me to log in, even though I haven't logged out.
Java tables & graphs, Crystal Reports, Impact Analysis, or other features do not function properly, or do not display at all.
When I click on a button, nothing happens.
If these procedures fail to resolve the problem, contact us and we will be happy to assist you.
"Page cannot be displayed" error occurs, or the KYNEX Recalc button doesn't update the data correctly.
1. Open an Internet Explorer window, if one is not already open.
2. On the top menu bar, click Tools, then Internet Options, and go to the General tab (this is typically the default).
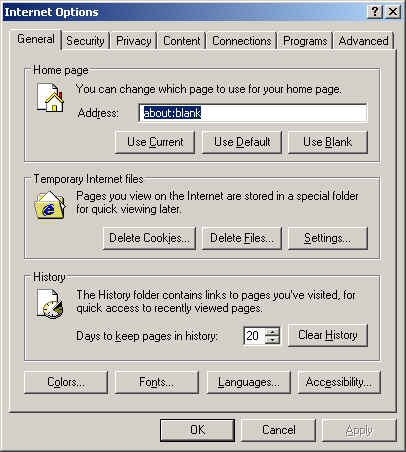
3. Under the Temporary Internet Files subheading, click the Delete Files... button, then click OK when the Delete Files window opens.
4. Under the Temporary Internet Files subheading, click the Settings button.
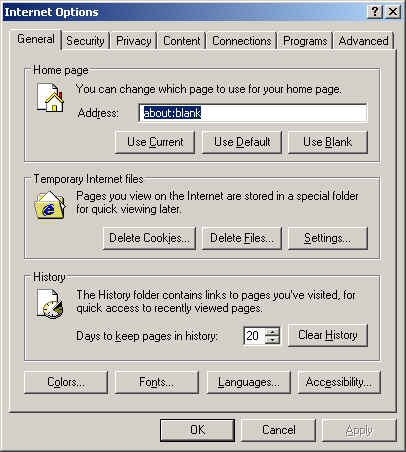
5. Under the Check for newer versions of stored pages subheading, choose the Every visit to the page option.
6. In the Temporary Internet files folder subheading, set the Amount of disk space to use to 5 MB.
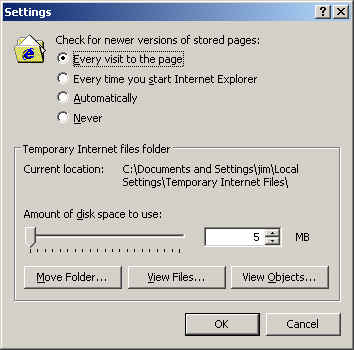
7. Click OK to close this window, and OK to close its parent window.
8. Close all browsers in which KYNEX is open. It is NOT necessary to log out.
9. Open a new Internet Explorer window, and go to www.kynex.com.
KYNEX keeps prompting me to log in, even though I haven't logged out..
It is likely that our cookie (a small text file that tells your browser that you are logged in to KYNEX) is not getting onto, or remaining (persisting) on, your machine.
1. Open an Internet Explorer window, if one is not already open.
2. On the top menu bar, click Tools, then Internet Options.
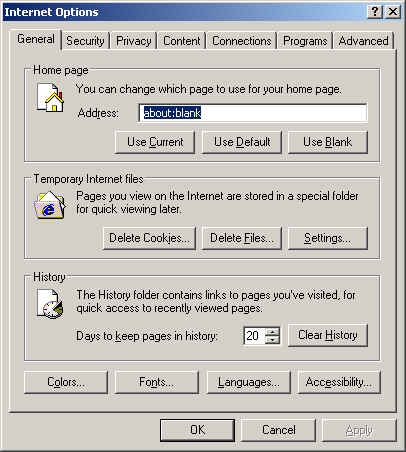
3. Click on the Privacy tab.
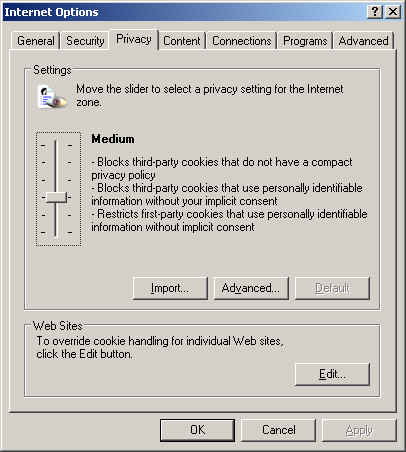
4. If the Default button is visible and active, click it, then proceed to Step 6.
5. If the Default button is invisible or inactive, move the slider to the Medium security level.
6. Click the Edit button located under the Web Sites subheading.
7. In the Address of Web site field, enter kynex.com and click the Allow button.
8. Click OK to close this window, and OK to close its parent window.
9. Log out of KYNEX, and close all browsers in which KYNEX is open.
10. Open a new Internet Explorer window, go to www.kynex.com, and log in.
11. If the problem persists, try rebooting your machine.
12. If the steps listed above fail to resolve the problem, then your Internet firewall or proxy server may not be configured to allow KYNEX cookies (small text files) to be placed onto your computer. Contact your Network Administrator.
Java Settings:
1. Open an Internet Explorer browser, and go to Tools, then Internet Options, and click the Advanced tab.
2. Scroll down and look for either Java (Sun) or Microsoft VM (Virtual Machine). KYNEX supports both VM's; however, only ONE should be checked, not both. (Microsoft VM shows 3 checkboxes. It is only necessary to check the JIT compiler for virtual machine enabled box, as shown.)
NOTE: Use the Microsoft VM for the Portfolio Update feature.
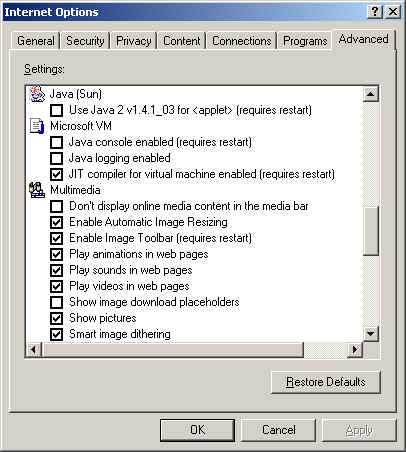
3. If you prefer to use the Microsoft VM but don't have it, you can download the Microsoft Java Virtual Machine here. Save the file (msjavx86.zip) to your hard drive or network drive, and extract it with WinZip (www.winzip.com). Then run the extracted msjavx86.exe file to install Java.
4. If you prefer to use the Sun VM but don't have it, download the Sun Java Virtual Machine here.
5. IMPORTANT: If you change the selected VM as shown in Step 2, click the Logout button on the KYNEX website, then log back in. (Logging in automatically causes KYNEX.com to detect your VM choice, and to load the appropriate files. Whenever virtual machine settings are changed from Sun to Microsoft or vice-versa, the logout/login process must be performed, or Java applications will not function.)
NOTE: If the Sun VM is installed and subsequently uninstalled, the Microsoft VM may malfunction. To correct this problem, reinstall the Sun VM and make sure that it is unchecked as shown in Step 2.
ActiveX Settings:
1. Open an Internet Explorer window, if one is not already open.
2. On the top menu bar, click Tools, then Internet Options, and go to the Security tab.
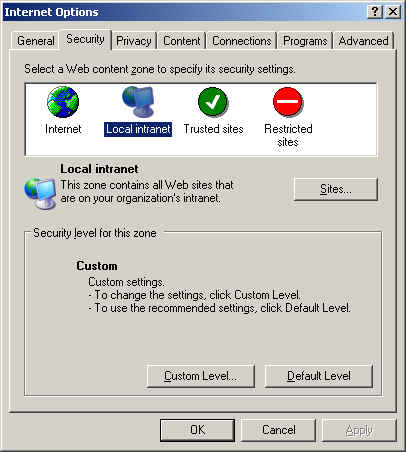
3. Click on the Custom Level button. Under ActiveX controls and plug-ins, verify the following settings:
a. Download signed ActiveX controls: Prompt
b. Download unsigned ActiveX controls: Disable
c. Initialize and script ActiveX controls not marked as safe: Disable
d. Run ActiveX controls and plug-ins: Enable
e. Script ActiveX controls marked safe for scripting: Enable
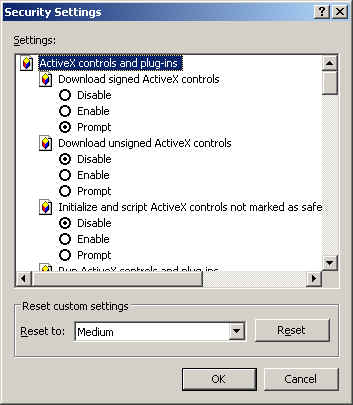
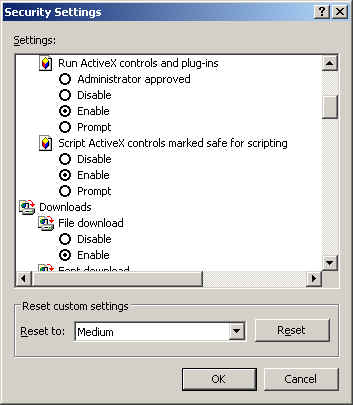
4. Click OK to close this window, and OK to close its parent window.
5. You should also verify that you have Administrator privileges on your computer. If you don't, you will not be permitted to download the ActiveX controls that are needed to make many features of KYNEX function. To check your privileges, click the Windows Start button, then Settings -- >Control Panel --> User Accounts.
6. Click on the Users tab, and next to your Windows login name, check if your privilege level is Administrator.
7. If you have Administrator privileges, the ActiveX controls should function correctly. Close all browsers in which KYNEX is open. It is NOT necessary to log out. Open a new Internet Explorer window, and go to www.kynex.com.
8. If you do not have Administrator privileges, contact your Information Technology department.
When I click on a button, nothing happens.
1. Open an Internet Explorer window, if one is not already open.
2. On the top menu bar, click Tools, then Internet Options, and go to the Security tab.
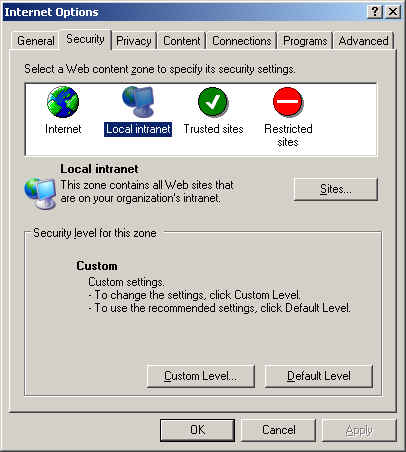
3. Click on the Custom Level button.
4. Scroll down to the Scripting subheading.
5. Set the Active Scripting property to Enable.
6. Set the Scripting of Java Applets property to Enable.
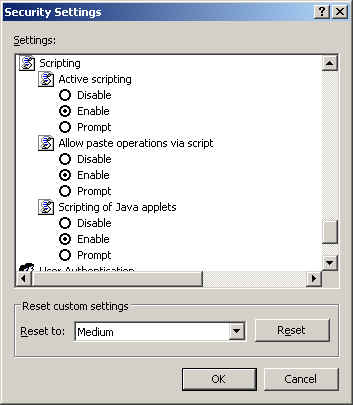
7. Click OK to close this window.
8. Click on the Advanced tab.
9. Under the Browsing subheading, place a check in the box titled Display a notification about every script error. (It is possible that an error is occurring on the page, which your browser is not catching. Please notify us of any errors that occur.)
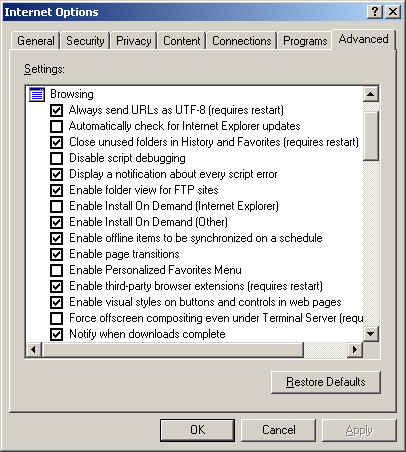
10. Click OK to close this window.
11. Close all browsers in which KYNEX is open. It is NOT necessary to log out.
12. Open a new Internet Explorer window, and go to www.kynex.com.
If this doesn't solve the problem, see the section on Features that open new KYNEX windows don't function.
Some companies install so-called "Popup Blockers" on their computers to block annoying advertisements from coming up while browsing the web. These programs often cause collateral damage by preventing legitimate windows from appearing. It is necessary to allow new windows to open in order to use many features in KYNEX.
Good popup blockers will allow you control over which sites should block new windows, and which sites should allow them. Launch the popup blocker program, and look through the options for a list of allowed sites (sometimes called a "whitelist"). Add www.kynex.com to this list, and your popup blocker will not impede your use of KYNEX. If you're unfamiliar with your popup blocker program, seek assistance from one of your Information Technology staff members.
If this doesn't solve the problem, see the section on Buttons and Scripting.